|
The app provides these options for remembering the last odometer value:
- Disabled: causes the app to not remember your last odometer value.
- Last Added Automatic: causes the app to automatically populate the odometer start with the last odometer stop value you added for the selected vehicle.
- Maximum Added Automatic: causes the app to automatically populate the odometer start with the maximum odometer stop value you added for the selected vehicle.
To update this setting:
- Access the preferences pane.
Keyboard shortcut: Command key (it has a ⌘ symbol) and then the ","
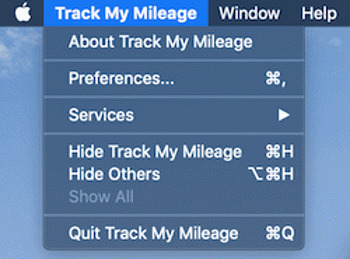
- Click the Trip Fields tab, then make sure Vehicle is checked and choose your preference from the Odometer popup list in the Remember Last section
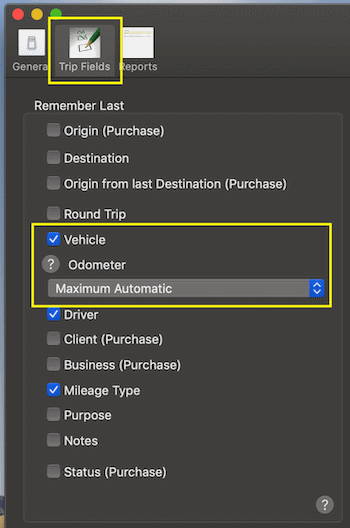
- Additionally, the Vehicle section must be visible on the trip edit page
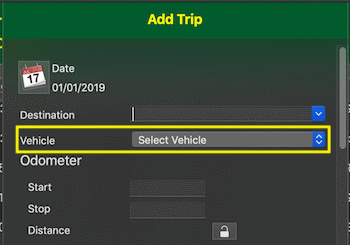
- Click here to learn how to show/hide trips fields
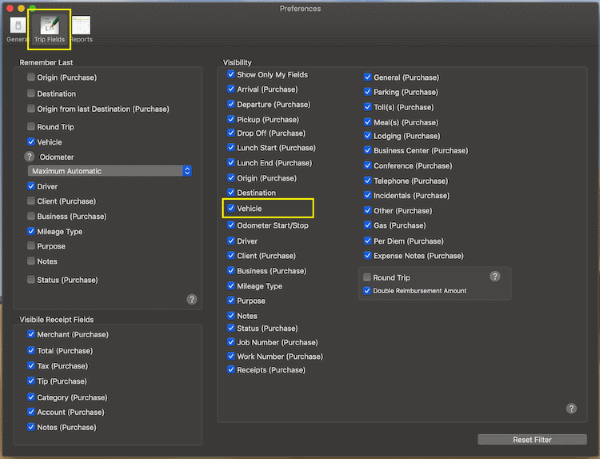
|
- Access the preferences pane.
Keyboard shortcut: Command key (it has a ⌘ symbol) and then the ","
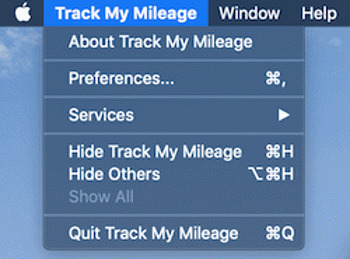
- Click the Trip Fields tab, then check the fields you want the app to remember, and uncheck the fields you don't want the app to remember in the Remember Last section.
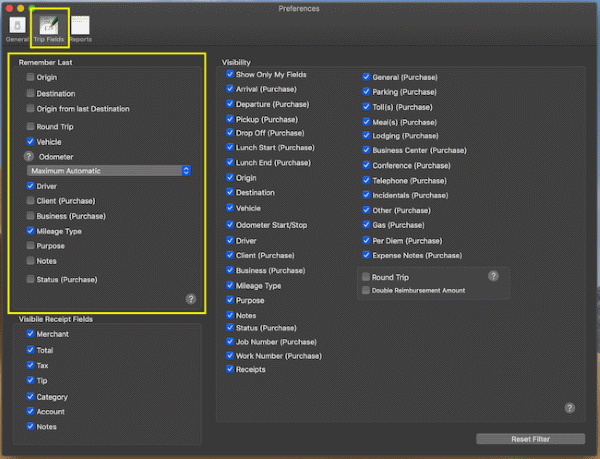
- To remember the Origin from the last Destination, all 3 fields must be checked and both the Orgin and Destination fields must be checked visible in the Visibility section.
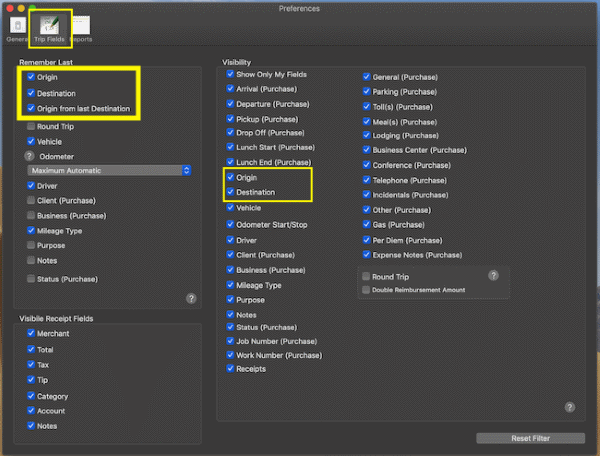
|
|
Lunch start time tracking is a feature that can be added by following these steps:
- Access the TMM Store (click here to learn how)
- Scroll down to the "Single Items" section and click on the "Add Lunch Start Time Field" row but if you want to see any discounted bundles that include this add-on then:
- Click the
 button in the lower left corner to open the store assistant popup button in the lower left corner to open the store assistant popup
- Then scroll down to and click the Lunch Start Time Field row
- Next click the TMM Store window to close the assistant and return to the filtered store listing
- Finally click the add-on you are interested in from the bundles or single items section
- Details about the purchase along with screenshots will be provided on the right side of the screen. When you are ready to purchase, click the buy button in the upper right corner of the screen and follow the In-App purchase instruction provided by Apple to complete the purchase. Buying this feature will also allow you to sort the trips by lunch start time.

|
|
Lunch end time tracking is a feature that can be added by following these steps:
- Access the TMM Store (click here to learn how)
- Scroll down to the "Single Items" section and click on the "Add Lunch End Time Field" row but if you want to see any discounted bundles that include this add-on then:
- Click the
 button in the lower left corner to open the store assistant popup button in the lower left corner to open the store assistant popup
- Then scroll down to and click the Lunch End Time Field row
- Next click the TMM Store window to close the assistant and return to the filtered store listing
- Finally click the add-on you are interested in from the bundles or single items section
- Details about the purchase along with screenshots will be provided on the right side of the screen. When you are ready to purchase, click the buy button in the upper right corner of the screen and follow the In-App purchase instruction provided by Apple to complete the purchase. Buying this feature will also allow you to sort the trips by lunch end time.

|
|
Drop Off time tracking is a feature that can be added by following these steps:
- Access the TMM Store (click here to learn how)
- Scroll down to the "Single Items" section and click on the "Add Drop Off Time Field" row but if you want to see any discounted bundles that include this add-on then:
- Click the
 button in the lower left corner to open the store assistant popup button in the lower left corner to open the store assistant popup
- Then scroll down to and click the Drop Off Time Field row
- Next click the TMM Store window to close the assistant and return to the filtered store listing
- Finally click the add-on you are interested in from the bundles or single items section
- Details about the purchase along with screenshots will be provided on the right side of the screen. When you are ready to purchase, click the buy button in the upper right corner of the screen and follow the In-App purchase instruction provided by Apple to complete the purchase. Buying this feature will also allow you to sort the trips by drop off time.

|