You can copy details from an existing trip to a new trip by following these steps from the existing trips page:
- Using the mouse:
-
Select the trip by moving the mouse cursor over the tile then right click the mouse.

Selected tile
-
To unselect a single tile, move your mouse cursor over the tile then right click the mouse.

Unselected tile
To unselect all tiles, click the Clear Selections button on the app bar.

Clear Selections button
-
After you have selected a single trip click the Copy button on the app bar.

Copy button
Using touch:
-
Select the trip by swiping the tile from left to right.
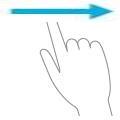
-
To unselect a single tile, swipe the tile from right to left.
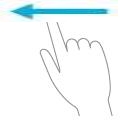
To unselect all tiles, click the Clear Selections button on the app bar.

Clear Selections button
-
After you have selected a single trip click the Copy button on the app bar.

Copy button
-
Then the new trip page will load with the origin, destination, vehicle, odometer distance, driver, mileage type, client, purpose and notes pre-filled.
After updating the details, click or tap the Save button on the app toolbar to commit your changes or click or tap the Back button to lose any changes.

Save button

Back button
|
Yes, while adding or updating a trip:
-
Click or tap the Copy button next to the desired field (ie. origin, destination, client, purpose, or notes).

Copy button
-
A list of existing values for that field will display.
-
Scroll through the list and click or tap the value you would like to reuse.
-
If you don't find a suitable value click or tap the Back button to cancel.

Back button
|
The TMM Store allows you to customize the app to your specific needs by adding additional features.
To access the Settings Charm:
-
-
Using a Keyboard Shortcut: WinKey+I
-
Using a Mouse: Move your mouse cursor to the top or bottom right corner of the screen, then move the cursor up or down towards the transparent charm icons that appear in the middle of your screen.
Next click the Settings Charm.
-
Using Touch: Swipe from the right edge of the screen towards the center of the screen.
Next tap the Settings Charm.

Settings Charm
-
Then click or tap TMM Store
Once the store loads, you will see a list of available add-ons.
When you click or tap the tile for an add-on you will be able to see screenshots of how that add-on is represented in the app.
When you are ready to purchase, click or tap the Buy button and follow the In-App purchase instructions to complete the purchase.
|
Yes, you can track general, gas, parking, tolls, meals, lodging, business center, conference, telephone, incidentals, other, pier diem and expense notes.
Follow these steps to add a field:
-
Access the TMM Store.
-
Scroll down and click or tap the tile with the expense you need to track.
-
When you are ready to purchase, click or tap the Buy button.
-
Follow the In-App purchase instructions to complete the purchase.
|
Yes, you can by following these instructions:
-
Access the TMM Store.
-
Scroll down to and click or tap the Remove Advertisements tile.
-
When you are ready to purchase, click or tap the Buy button.
-
Follow the In-App purchase instructions to complete the purchase.
|