- Click TMM Store.
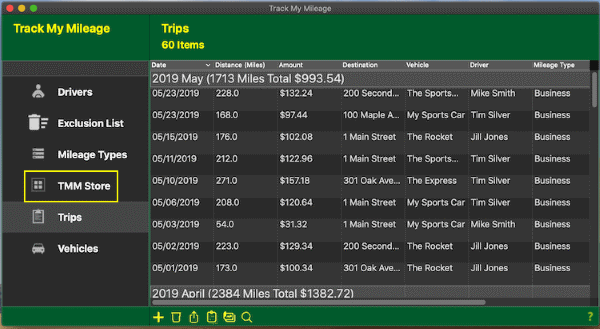
If you do not see the TMM Store in the main menu, click here to learn how to enable that section
- Click restore button
 at the bottom of the list of add-ons at the bottom of the list of add-ons
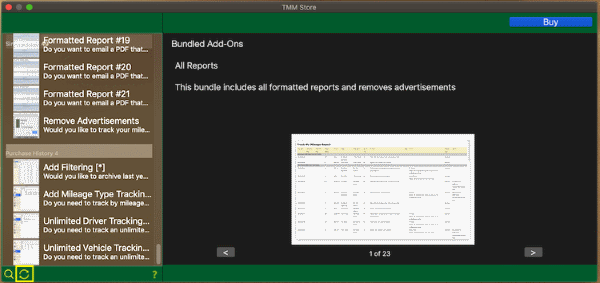
- Next, follow the instruction provided by Apple, to restore your previous purchases.
|
|
Sharing data between multiple Macs, iPhones or iPads can be enabled by following these steps:
- Access the TMM Store (click here to learn how)
- Scroll down to the "Single Items" section and click on the "Add Data Sharing and Backup." row but if you want to see any discounted bundles that include this add-on then:
- Click the
 button in the lower left corner to open the store assistant popup button in the lower left corner to open the store assistant popup
- Then scroll down to and click the Sharing and Backup Trips row
- Next click the TMM Store window to close the assistant and return to the filtered store listing
- Finally click the add-on you are interested in from the bundles or single items section
- Details about the purchase along with screenshots will be provided on the right side of the screen. When you are ready to purchase, click the buy button in the upper right corner of the screen and follow the In-App purchase instruction provided by Apple to complete the purchase.

|
|
The trips can be filtered by trip date, origin, destination, vehicle, driver, client, mileage type, purpose, notes, status and/or business. To add the feature, follow these steps:
- Access the TMM Store (click here to learn how)
- Scroll down to the "Single Items" section and click on the "Add Filtering" row but if you want to see any discounted bundles that include this add-on then:
- Click the
 button in the lower left corner to open the store assistant popup button in the lower left corner to open the store assistant popup
- Then scroll down to and click the Filter Trips row
- Next click the TMM Store window to close the assistant and return to the filtered store listing
- Finally click the add-on you are interested in from the bundles or single items section
- Details about the purchase along with screenshots will be provided on the right side of the screen. When you are ready to purchase, click the buy button in the upper right corner of the screen and follow the In-App purchase instruction provided by Apple to complete the purchase.

|
-
Access the TMM Store, scroll down to the "Single Items" section and click the "Remove Advertisements" row.
Details about the purchase along with screenshots will be provided on the right side of the screen.
When you are ready to purchase, click the "Buy" button in the upper right corner of the screen and follow the In-App purchase instruction provided by Apple to complete the purchase.

|
|
You can track the following expenses general, parking, tolls, meals, lodging, business center, conference, telephone, incidentals, other, gas, per diem and expense notes. To add any of these fields following these steps:
- Access the TMM Store (click here to learn how)
- Scroll down to the "Single Items" section and click the row with the expense you need to track but if you want to see any discounted bundles that include this add-on then:
- Click the
 button in the lower left corner to open the store assistant popup button in the lower left corner to open the store assistant popup
- Then scroll down to and click on any of the expense you need to track
- Next click the TMM Store window to close the assistant and return to the filtered store listing
- Finally click the add-on you are interested in from the bundles or single items section
- Details about the purchase along with screenshots will be provided on the right side of the screen. When you are ready to purchase, click the buy button in the upper right corner of the screen and follow the In-App purchase instruction provided by Apple to complete the purchase.

|