- Click Drivers.
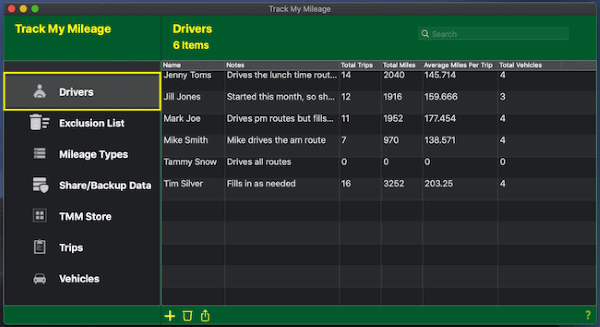
- If you want to add a driver:
- Click the
 button at the bottom of the list. button at the bottom of the list.

- After entering the details,
 button to commit your changes or click the button to commit your changes or click the  button to lose any changes. NOTE: The "Name" field is required! button to lose any changes. NOTE: The "Name" field is required!
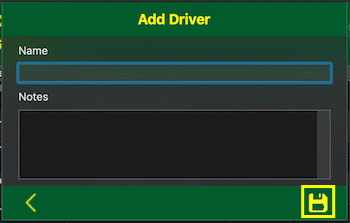
- If you want to update a driver:
- Double click the driver you want to update.
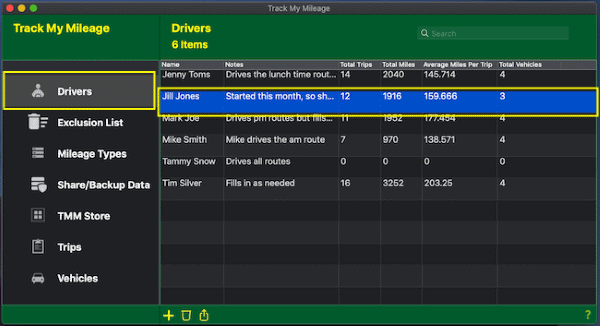
- The Update Driver page will then load with the details for that driver, after updating the details,
 button to commit your changes or click the button to commit your changes or click the  button to lose any changes. NOTE: The "Name" field is required! button to lose any changes. NOTE: The "Name" field is required!
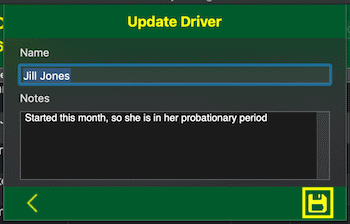
- If you want to delete driver(s):
- Hold down the Command key and single-click on multiple items.
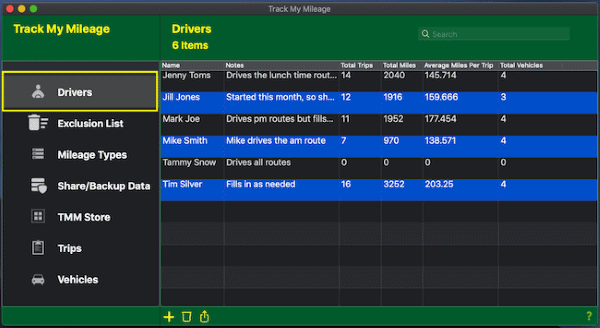
or
The Shift key lets you select a group of items that are contiguous, or next to each other in the list. Single-click on the first item you want to select in a list. Then hold down the Shift key and click on the last item you want in the list. Everything between the two clicks will be selected.
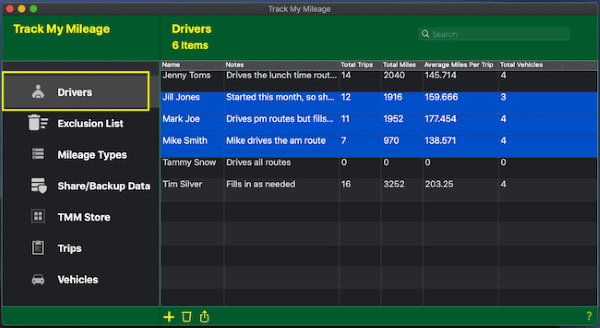
- To complete deleting the selected rows, click the
 button at the bottom of the list. button at the bottom of the list.

|
- Click Mileage Types
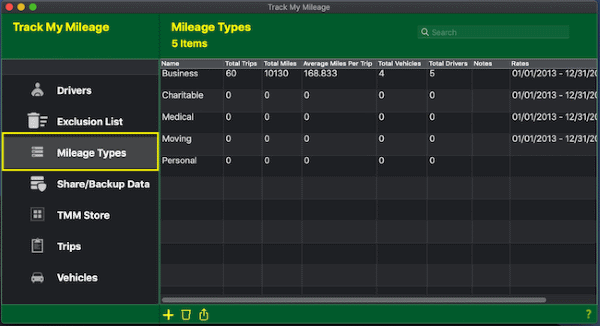
- If you want to add a mileage type:
- Click the
 button at the bottom of the list. button at the bottom of the list.

- After entering the details,
 button to commit your changes or click the button to commit your changes or click the  button to lose any changes. NOTE: The "Name" field is required! button to lose any changes. NOTE: The "Name" field is required!
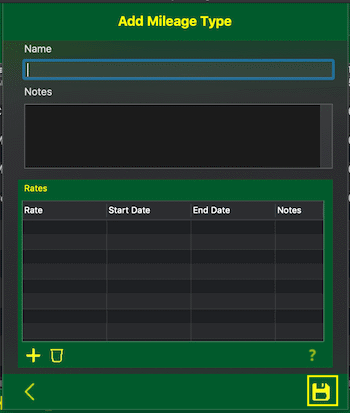
- If you want to update a mileage type:
- Double click the mileage type you want to update.

- The Update Mileage Type page will then load with the details for that mileage type, after updating the details,
 button to commit your changes or click the button to commit your changes or click the  button to lose any changes. NOTE: The "Name" field is required! button to lose any changes. NOTE: The "Name" field is required!
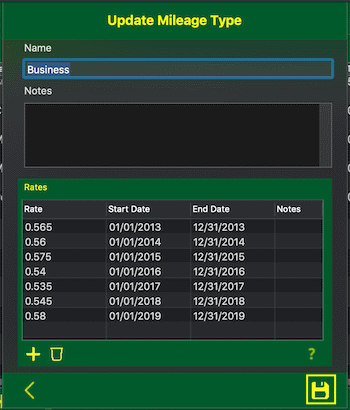
- If you want to delete mileage type(s):
- Hold down the Command key and single-click on multiple items.
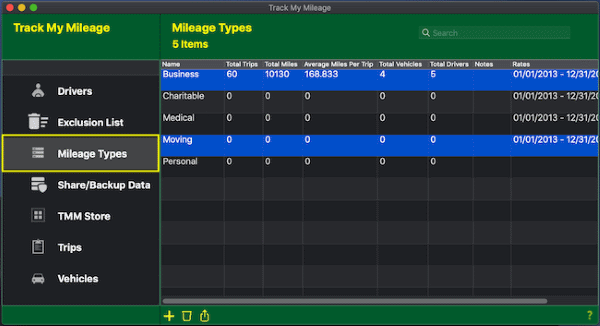
or
The Shift key lets you select a group of items that are contiguous, or next to each other in the list. Single-click on the first item you want to select in a list. Then hold down the Shift key and click on the last item you want in the list. Everything between the two clicks will be selected.
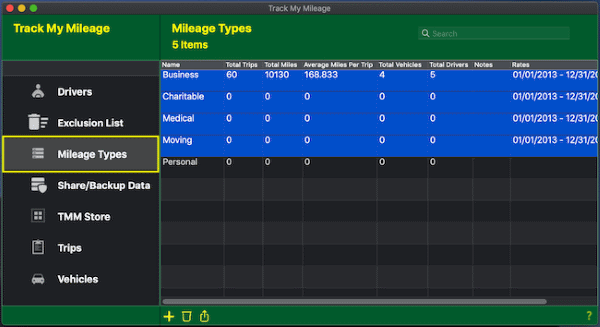
- To complete deleting the selected rows, click the
 button at the bottom of the list. button at the bottom of the list.

|
- Click Vehicles
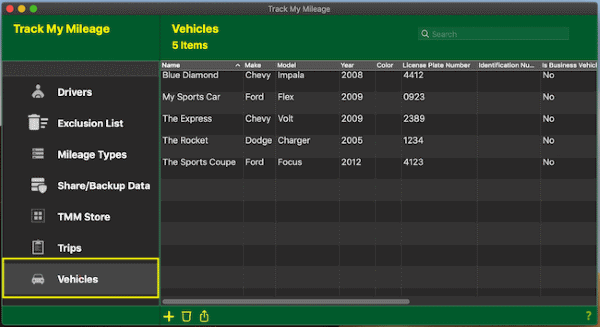
- If you want to add a vehicle:
- Click the
 button at the bottom. button at the bottom.

- After entering the details, click the
 button to commit your changes or click the Cancel button to lose any changes. NOTE: The "Name" field is required! button to commit your changes or click the Cancel button to lose any changes. NOTE: The "Name" field is required!
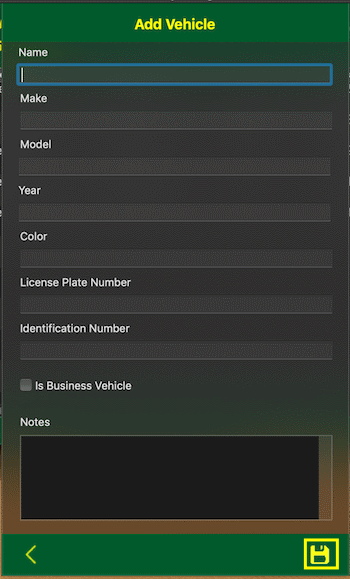
- If you want to update a vehicle:
- Double click the vehicle you want to update.
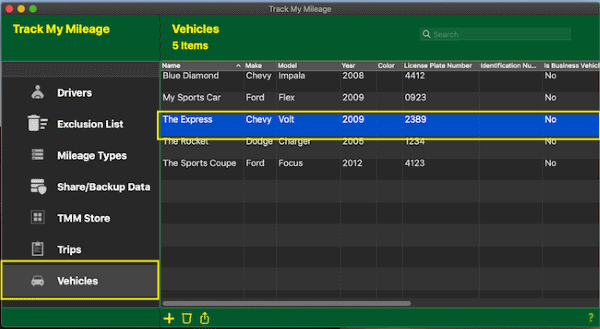
- The Update Vehicle page will then load with the details for that vehicle, after updating the details, click the
 button to commit your changes or click the Cancel button to lose any changes. NOTE: The "Name" field is required! button to commit your changes or click the Cancel button to lose any changes. NOTE: The "Name" field is required!
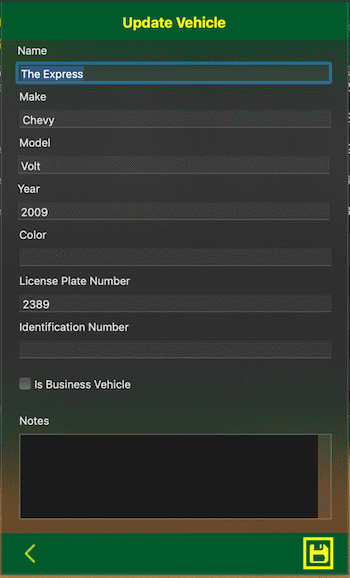
- If you want to delete vehicle(s):
- Hold down the Command key and single-click on multiple items.
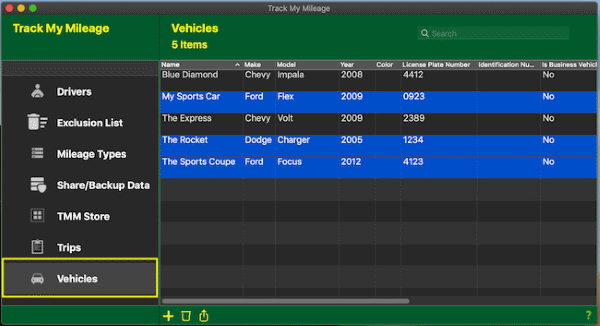
or
The Shift key lets you select a group of items that are contiguous, or next to each other in the list. Single-click on the first item you want to select in a list. Then hold down the Shift key and click on the last item you want in the list. Everything between the two clicks will be selected.
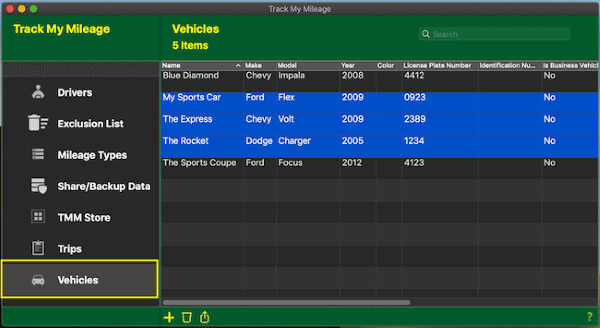
- To complete deleting the selected rows, click the
 button at the bottom of the list. button at the bottom of the list.

|
- Click Trips, then click the
 button at the bottom of the list. button at the bottom of the list.

- After entering the details, click the
 button to commit your changes or click the button to commit your changes or click the  button to lose any changes. button to lose any changes.
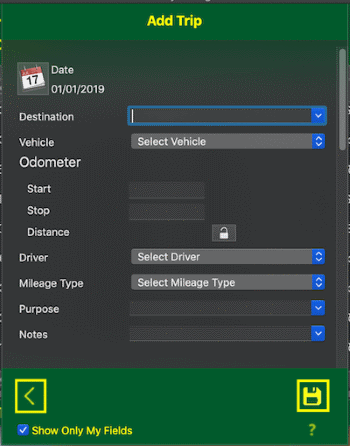
|
- Click Trips, then double click the trip you want to edit.
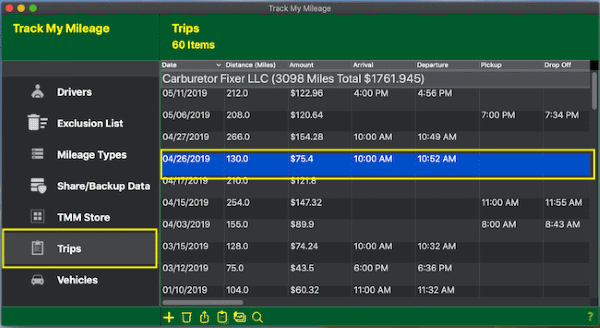
- The Update Trip page will then load with the details for that trip, after updating the details,
 button to commit your changes or click the button to commit your changes or click the  button to lose any changes. button to lose any changes.
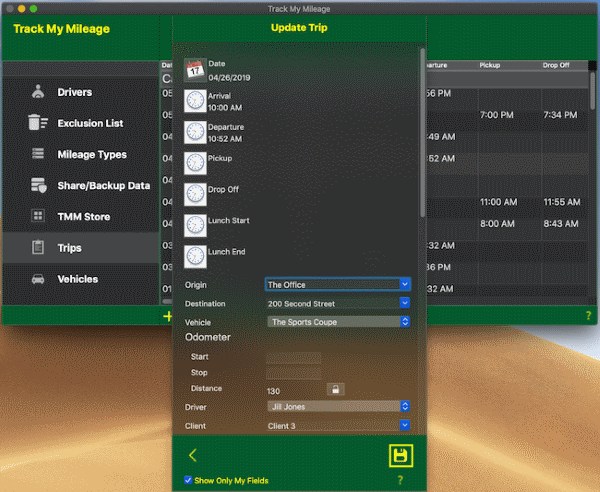
|