|
You can copy details from an existing trip to a new trip by following these steps from the Existing Trips page:
- Tap the menu button
 in the upper right corner, then tap the "Copy" menu item. in the upper right corner, then tap the "Copy" menu item.

- Next tap the trip you want to copy.
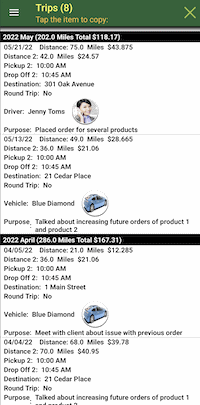
- Then the Add trip page will load with the Origin, Destination, Vehicle, Odometer Distance, Driver, Business, Client, Mileage Type, Purpose and Notes pre-filled. You can then make any edits which only affect the new trip.
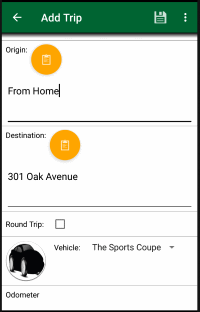
|
|
While adding an trip or updating a trip:
- Tap the
 button next to the desired field (ie. destination, purpose, or notes). button next to the desired field (ie. destination, purpose, or notes).
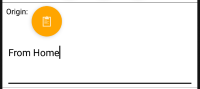
- A list of existing values for that field will display. Now scroll through the list and tap the value you would like to reuse. Then tap the "Ok" button to copy that value to the field
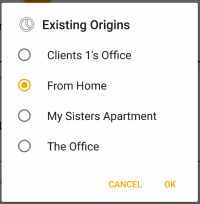
Reused destination:
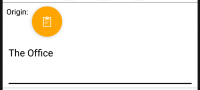
- If you don't find a suitable value tap the "Cancel" button
|
-
If needed tap the
 button, then tap "Settings". button, then tap "Settings".
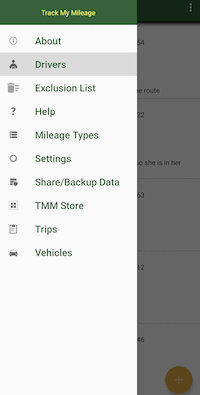
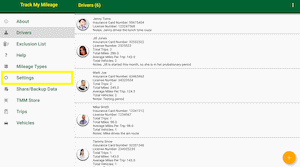
|
-
Access the Settings page. (tap here to learn how)
-
Scroll down to the "Odometer" section.
-
Tap the drop down list.
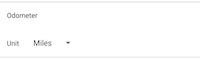
-
Tap the row with the unit you would prefer.
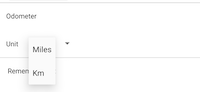
Updated odometer unit:
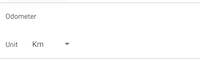
|
-
Access the Settings page. (tap here to learn how)
-
Scroll down to the "Date/Time Format" section.
-
Tap the "Group By" drop down list.
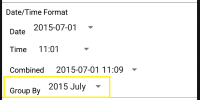
-
Tap the row with the date format you would prefer.
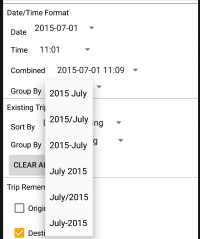
Updated format:
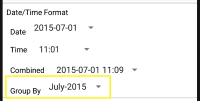
If you don't see the date format you would like, please contact us and we will try to add it in a future update.
|