- First group the trips by business, client, destination, driver, origin, purpose, status, mileage type, vehicle or year and month. Click here to learn how.
- Next if needed, apply a filter the trips to limit the report. Click here to learn how.
- Finally, export the report Click here to learn how.
|
- Click Vehicles, then click the
 button below the list of vehicles button below the list of vehicles
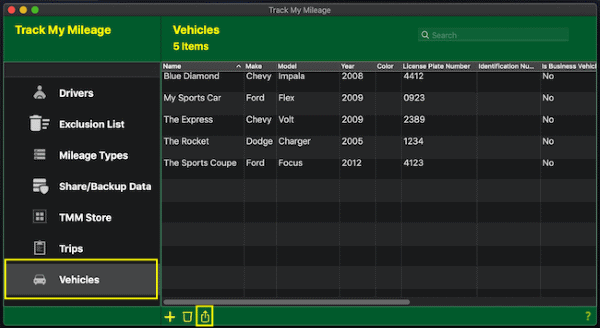
- Next on the Export Options screen you have these options:
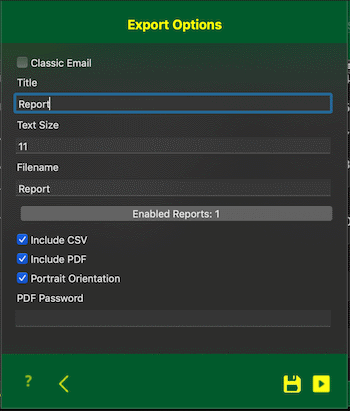
- Classic Email: this option disables the share sheet and goes directly to email.
- Title: the title will be included in the report and will also be the subject of the email message
- Text Size: this option allows you to make the text larger or smaller in the exported report, this does not affect the text size in the CSV file.
- Filename: the name of the output file
- Enabled Reports: the count of enabled formatted reports, click the button to enable to disable additional reports
- Include CSV: includes tabular summary in a CSV file
- Include PDF: includes PDF files (if enabled)
- Portrait Orientation: determines if the PDF is generated in portrait or landscape orientation
- PDF Password: add an extra layer of security by password protecting the all PDF files.
Passwords can only be added to the PDF files; all other file will not required a password to open. If you need to secure your output then you should turn off the include csv option because the csv will not require a password to open.
- To save the report(s) to your computer, click the
 button, then select the location button, then select the location

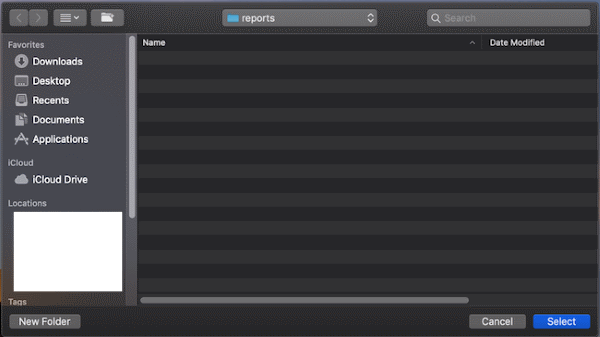
- To AirDrop or Email your report(s) click the
 button then choose the option. button then choose the option.
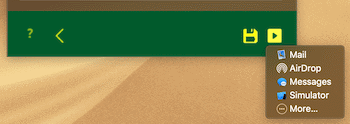
With AirDrop, you can wirelessly send your reports to a nearby iPhone, iPad, iPod touch, or Mac.
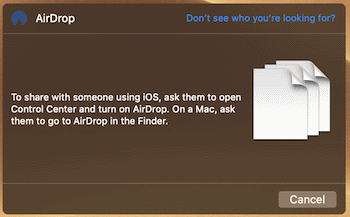
AirDrop
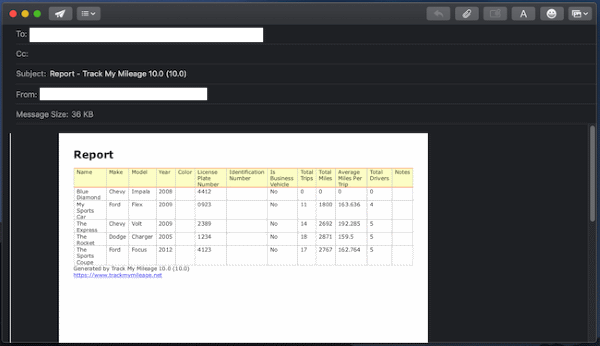
E-Mail
|
- Click Mileage Types, then click the
 button below the list of mileage types button below the list of mileage types
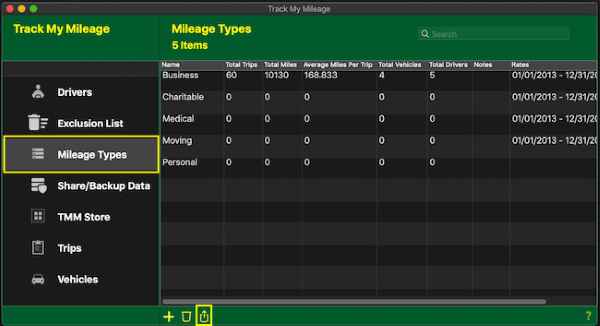
- Next on the Export Options screen you have these options:
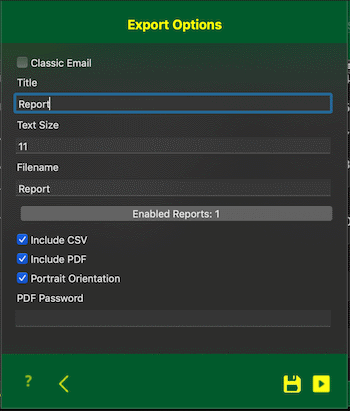
- Classic Email: this option disables the share sheet and goes directly to email.
- Title: the title will be included in the report and will also be the subject of the email message
- Text Size: this option allows you to make the text larger or smaller in the exported report, this does not affect the text size in the CSV file.
- Filename: the name of the output file
- Enabled Reports: the count of enabled formatted reports, click the button to enable to disable additional reports
- Include CSV: includes tabular summary in a CSV file
- Include PDF: includes PDF files (if enabled)
- Portrait Orientation: determines if the PDF is generated in portrait or landscape orientation
- PDF Password: add an extra layer of security by password protecting the all PDF files.
Passwords can only be added to the PDF files; all other file will not required a password to open. If you need to secure your output then you should turn off the include csv option because the csv will not require a password to open.
- To save the report(s) to your computer, click the
 button, then select the location button, then select the location

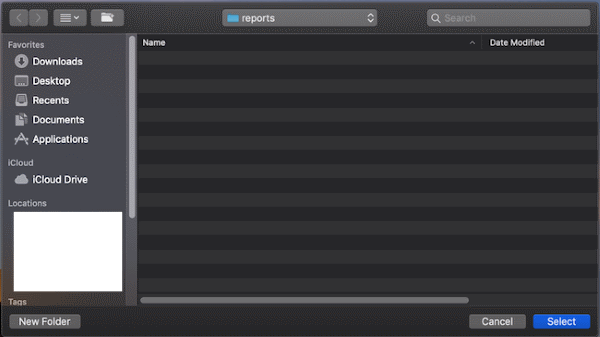
- To AirDrop or Email your report(s) click the
 button then choose the option. button then choose the option.
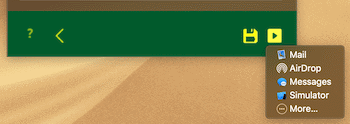
With AirDrop, you can wirelessly send your reports to a nearby iPhone, iPad, iPod touch, or Mac.
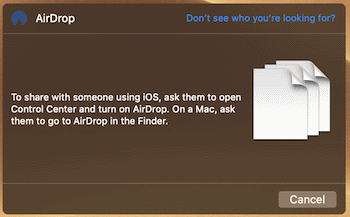
AirDrop
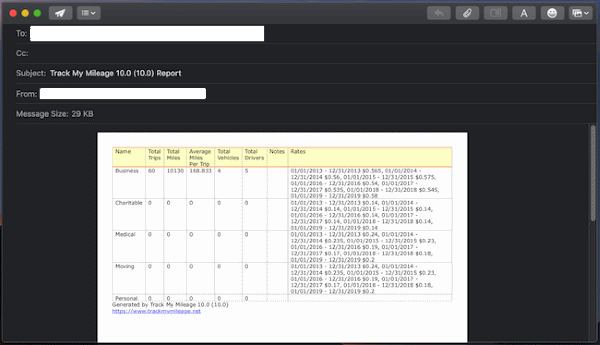
E-Mail
|
- Click Exclusion List, then click the
 button below the list of exclusions button below the list of exclusions
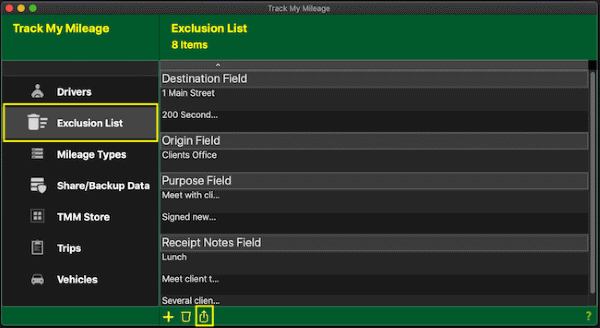
- Next on the Export Options screen you have these options:
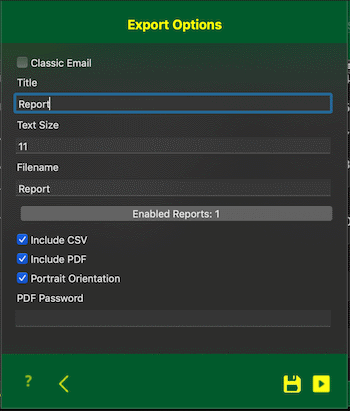
- Classic Email: this option disables the share sheet and goes directly to email.
- Title: the title will be included in the report and will also be the subject of the email message
- Text Size: this option allows you to make the text larger or smaller in the exported report, this does not affect the text size in the CSV file.
- Filename: the name of the output file
- Enabled Reports: the count of enabled formatted reports, click the button to enable to disable additional reports
- Include CSV: includes tabular summary in a CSV file
- Include PDF: includes PDF files (if enabled)
- Portrait Orientation: determines if the PDF is generated in portrait or landscape orientation
- PDF Password: add an extra layer of security by password protecting the all PDF files.
Passwords can only be added to the PDF files; all other file will not required a password to open. If you need to secure your output then you should turn off the include csv option because the csv will not require a password to open.
- To save the report(s) to your computer, click the
 button, then select the location button, then select the location

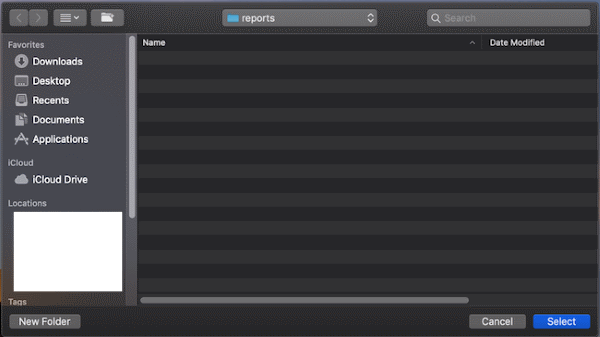
- To AirDrop or Email your report(s) click the
 button then choose the option. button then choose the option.
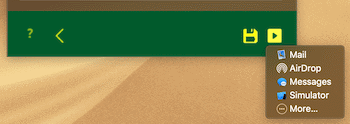
With AirDrop, you can wirelessly send your reports to a nearby iPhone, iPad, iPod touch, or Mac.
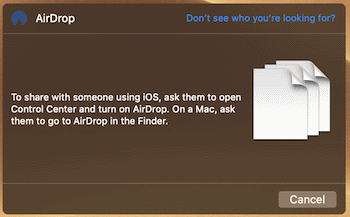
AirDrop
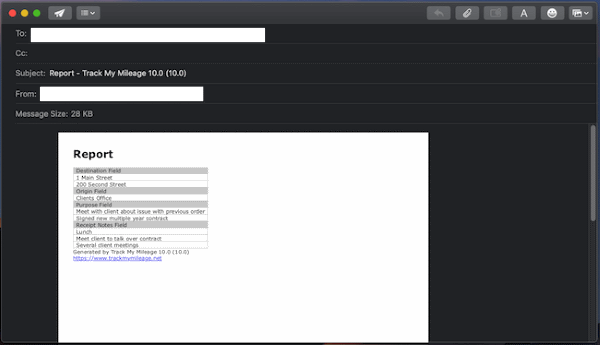
E-Mail
|
- Click Drivers, then click the
 button below the list of drivers button below the list of drivers
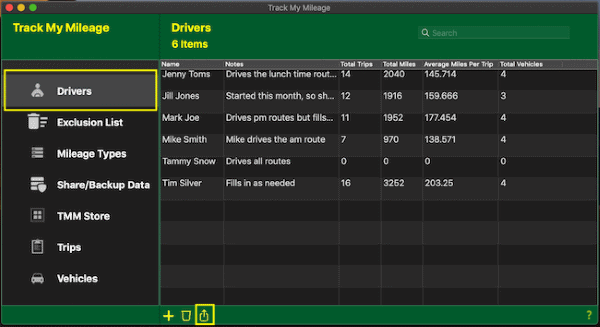
- Next on the Export Options screen you have these options:
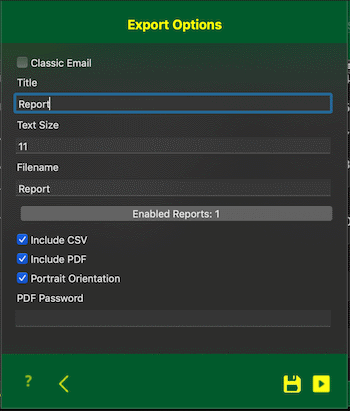
- Classic Email: this option disables the share sheet and goes directly to email.
- Title: the title will be included in the report and will also be the subject of the email message
- Text Size: this option allows you to make the text larger or smaller in the exported report, this does not affect the text size in the CSV file.
- Filename: the name of the output file
- Enabled Reports: the count of enabled formatted reports, click the button to enable to disable additional reports
- Include CSV: includes tabular summary in a CSV file
- Include PDF: includes PDF files (if enabled)
- Portrait Orientation: determines if the PDF is generated in portrait or landscape orientation
- PDF Password: add an extra layer of security by password protecting the all PDF files.
Passwords can only be added to the PDF files; all other file will not required a password to open. If you need to secure your output then you should turn off the include csv option because the csv will not require a password to open.
- To save the report(s) to your computer, click the
 button, then select the location button, then select the location

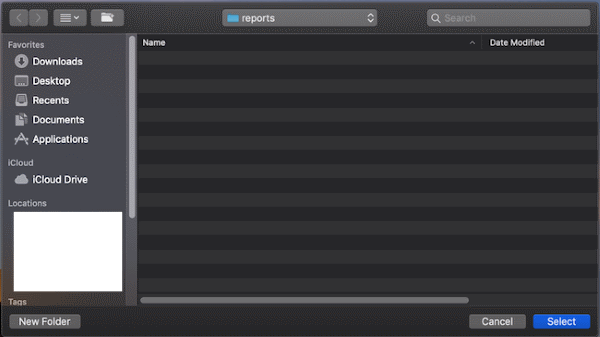
- To AirDrop or Email your report(s) click the
 button then choose the option. button then choose the option.
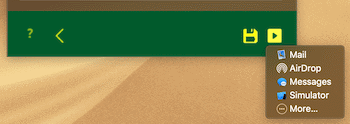
With AirDrop, you can wirelessly send your reports to a nearby iPhone, iPad, iPod touch, or Mac.
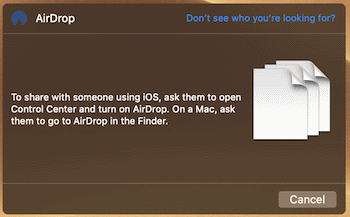
AirDrop
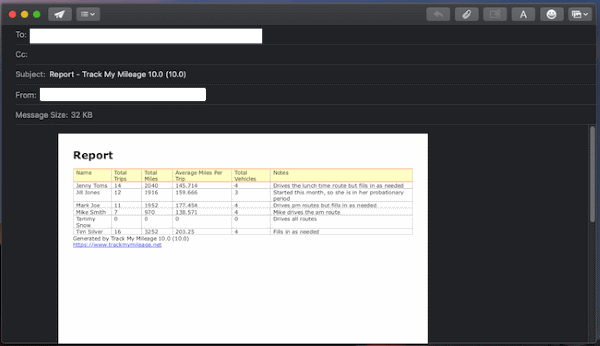
E-Mail
|