|
Batch update allows you to update multiple fields for multiple trips with the same values all at once instead of having to update each trip individually. For example say you have 20 trips with the status of submitted for reimbursement but you need to update some or all to a status of paid. With batch update all you need to do is select the trips you want to update then set the status to paid then save your changes.
Below are the general steps to using batch update:
- Click Trips, then select at least 2 trips you want to update, then click the
 button at the bottom of the list. button at the bottom of the list.
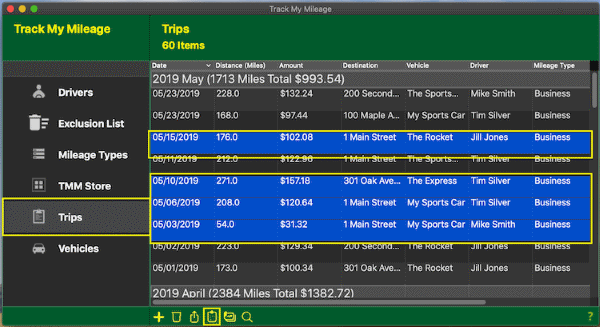
- Select each field from the available field's popup list then click the
 button to add the field to the batch update list. After updating the fields with the values you want, click the button to add the field to the batch update list. After updating the fields with the values you want, click the  button to perform the batch update or click the button to perform the batch update or click the  button to lose any changes. button to lose any changes.
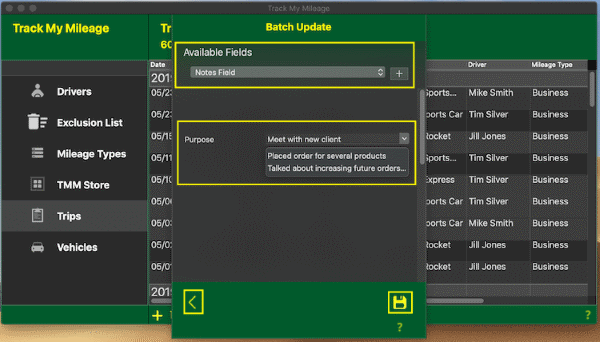
|
|
The round trip feature allows you to flag a trip as being a round trip. Additionally if you are calculating mileage reimbursements, you can choose to have the reimbursement amount automatically doubled.
By default these features are disabled, to enable them:
- Access the preferences pane.
Keyboard shortcut: Command key (it has a ⌘ symbol) and then the ","
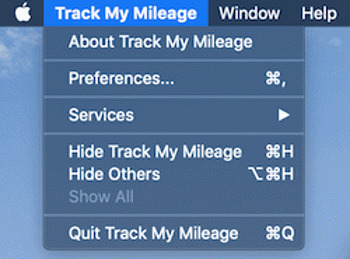
- Click the Trip Fields tab then check the Round Trip checkbox in the Visibility section to turn the feature on or off. If you want to double the reimbursement amount then use the Double Reimbursement checkbox to turn the feature on or off.
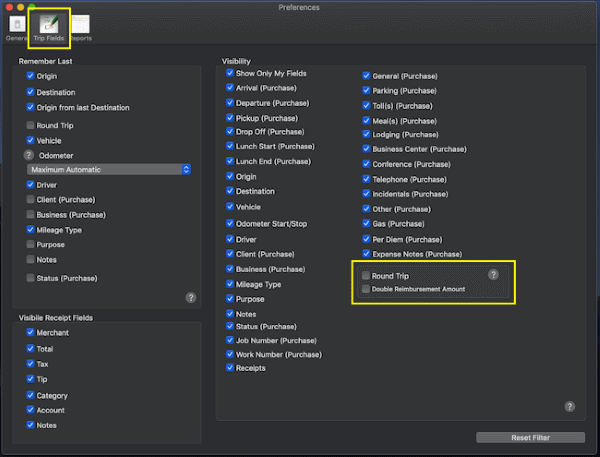
If you want the app to remember your last round trip choice then:
- Access the preferences pane.
Keyboard shortcut: Command key (it has a ⌘ symbol) and then the ","
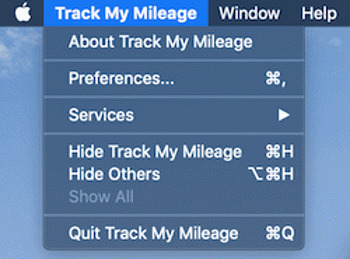
- Click the Trip Fields tab then check the Round Trip checkbox in the Remember Last section to turn the feature on or off
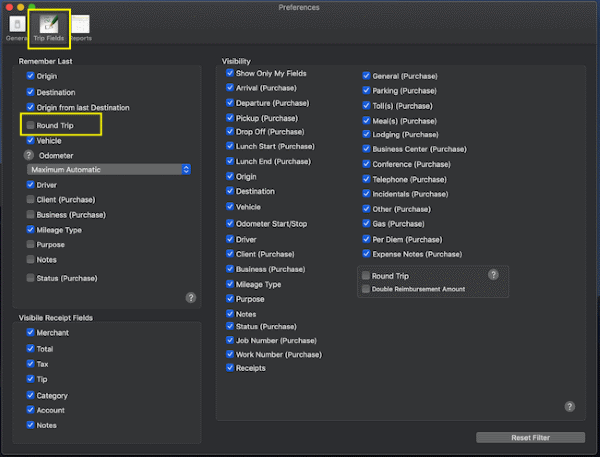
|
- You can check the "Do not show this message again" checkbox in the alert
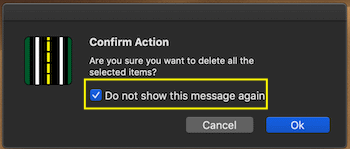
- Or access the preferences pane.
Keyboard shortcut: Command key (it has a ? symbol) and then the ","
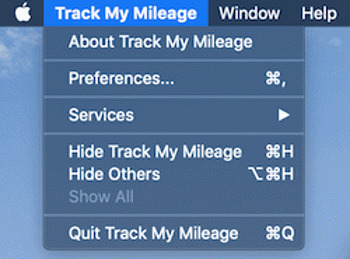
Click the General tab then uncheck the Item Delete checkbox in the Confirm section.
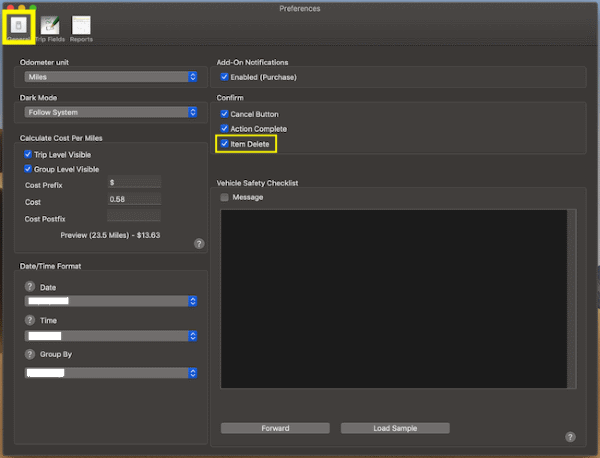
|
- Access the TMM Store. Then click the TMM Store Assistant button
 below the product list. Next select the add-on(s) you are interested in. below the product list. Next select the add-on(s) you are interested in.
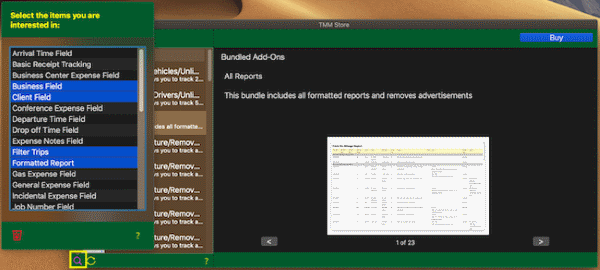
- Note: the visual difference of the
 button when filtering is active button when filtering is active

 - No active filtering - No active filtering
 - Store is being filtered - Store is being filtered
- Next click the TMM Store window to close the assistant and return to the filtered store listing
- The TMM Store now shows the add-on(s) you are interested in and any discounted bundles that contain any of those add-on(s).
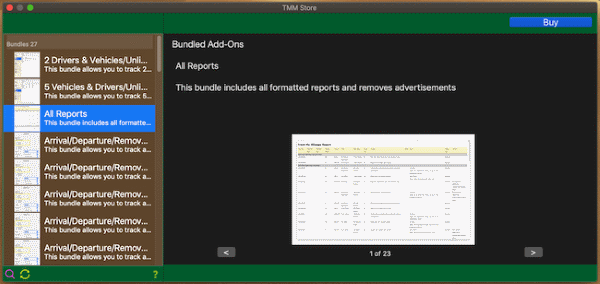
- To clear the selected add-ons, access the TMM Store Assistant then click the
 button. button.
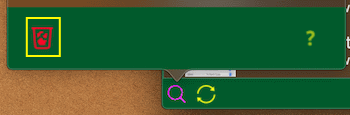
|
- Click Exclusion List
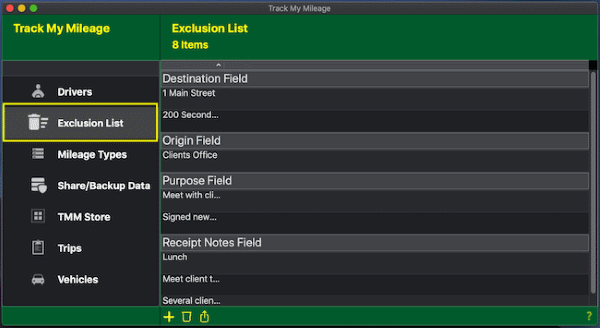
- If you want to add to the list:
- Click the
 button at the bottom of the list. button at the bottom of the list.

- Select the field and values you want excluded then, click the Save button
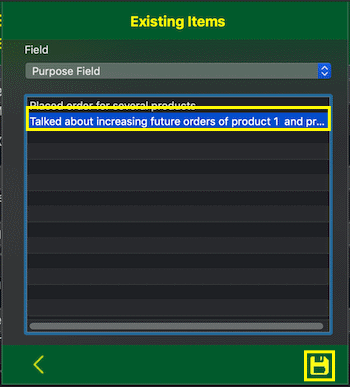
- If you want to delete items from the list:
- Hold down the Command key and single-click on multiple items.
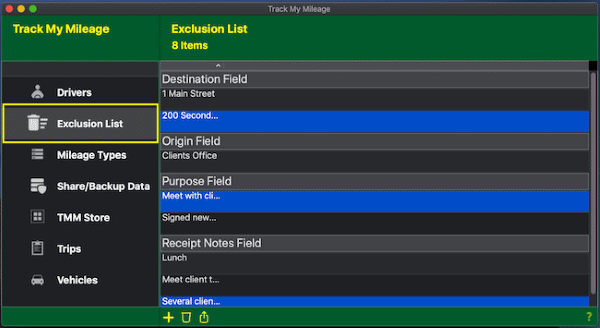
or
The Shift key lets you select a group of items that are contiguous, or next to each other in the list. Single-click on the first item you want to select in a list. Then hold down the Shift key and click on the last item you want in the list. Everything between the two clicks will be selected.
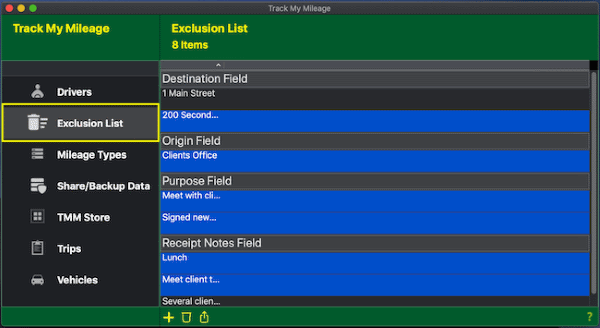
- To complete deleting the selected rows, click the
 button at the bottom of the list. button at the bottom of the list.

|