|
Departure time tracking is a feature that can be added by following these steps:
- Access the TMM Store (tap here to learn how)
- Scroll down to the "Single Items" section and tap on the "Add Departure Time Field" row but if you want to see any discounted bundles that include this add-on then:
- Tap the
 button in the upper right corner to open the store assistant button in the upper right corner to open the store assistant
- Then scroll down to and tap the Departure Time Field row
- Next tap the
 button to return to the filtered store listing button to return to the filtered store listing
- Finally tap the add-on you are interested in from the bundles or single items section
- The details page will open where you can read more about add-on and view screenshots. When you are ready to make the purchase then tap the
 button in the upper right corner and follow any prompts provided by Apple to complete the purchase. button in the upper right corner and follow any prompts provided by Apple to complete the purchase.
Buying this add-on allows you to sort trips by departure time.
|
|
Arrival time tracking is a feature that can be added by following these steps:
- Access the TMM Store (tap here to learn how)
- Scroll down to the "Single Items" section and tap on the "Add Arrival Time Field" row but if you want to see any discounted bundles that include this add-on then:
- Tap the
 button in the upper right corner to open the store assistant button in the upper right corner to open the store assistant
- Then scroll down to and tap the Arrival Time Field row
- Next tap the
 button to return to the filtered store listing button to return to the filtered store listing
- Finally tap the add-on you are interested in from the bundles or single items section
- The details page will open where you can read more about add-on and view screenshots. When you are ready to make the purchase then tap the
 button in the upper right corner and follow any prompts provided by Apple to complete the purchase. button in the upper right corner and follow any prompts provided by Apple to complete the purchase.
Buying this add-on allows you to sort trips by arrival time.
|
|
Multiple business tracking is a feature that can be added by following these steps:
- Access the TMM Store (tap here to learn how)
- Scroll down to the "Single Items" section and tap on the "Add Business Field" row but if you want to see any discounted bundles that include this add-on then:
- Tap the
 button in the upper right corner to open the store assistant button in the upper right corner to open the store assistant
- Then scroll down to and tap the Business Field row
- Next tap the
 button to return to the filtered store listing button to return to the filtered store listing
- Finally tap the add-on you are interested in from the bundles or single items section
- The details page will open where you can read more about add-on and view screenshots. When you are ready to make the purchase then tap the
 button in the upper right corner and follow any prompts provided by Apple to complete the purchase. button in the upper right corner and follow any prompts provided by Apple to complete the purchase.
Buying this add-on allows you to generate reports with total mileage and total reimbursement for each business.
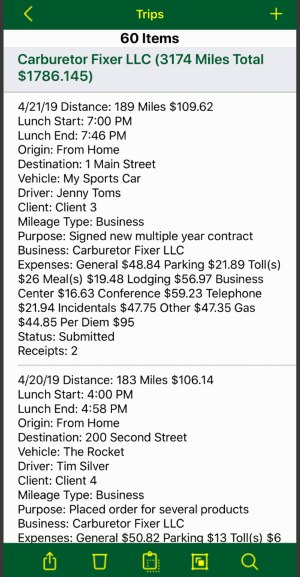
|
|
Whenever you use the data sharing feature, the current trip data is backed up first just in case you need to go back. Starting macOS Catalina, you can use Finder to access the backed up data.
If you're using macOS Mojave or earlier or a Windows PC, use iTunes to access the backed up data. (tap here to learn how)
- Connect your device to your Mac/PC
- Once iTunes recognizes your device, select the device from the list.
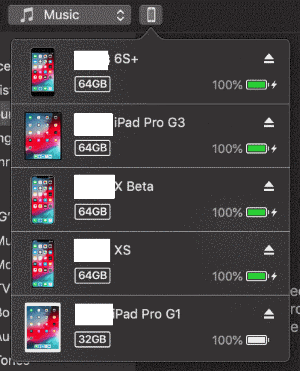
- Next click “File Sharing”, then in “Apps” section, select “TTM”. In the "TMM Documents" list select the "BackUp" folder then press the "Save to.." button to save the folder to your computer. Keep your device connected and do not close iTunes because you will be using again shortly.
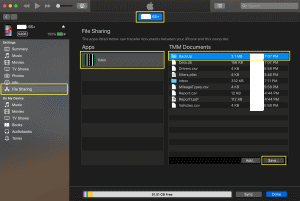
- Now open up the "BackUp" folder on your computer, look for the file with the "Date Modified" from around the time you used the data sharing feature and change the name of the file to "Data.db". The filename is case sensitive so it must be Data.db
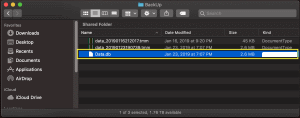
- Next return to iTunes and ensure TMM is selected in the Apps list and click the "Add..." button followed by navigating to the folder with the "Data.db" file. Select the file and click the Add button
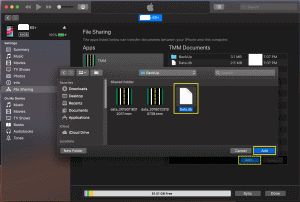
- When prompted, choose to replace the file on your device with the file on your computer.
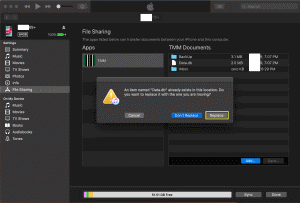
- If the app is running, you will need to terminate the app so the restored data will be displayed.
|
- If necessary tap the
 or or  button to show the main menu, then tap the "TMM Store" row. button to show the main menu, then tap the "TMM Store" row.
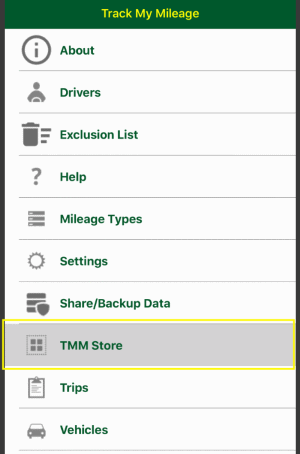
If you do not see the TMM Store in the main menu, tap here to learn how to enable that section
- Once the store loads, it will be divided into several sections.
- Bundles: this section shows you items that have been grouped into a single purchase.
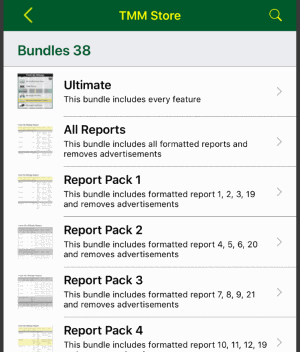
- Single Items: this section shows you individual items that are available for purchase.
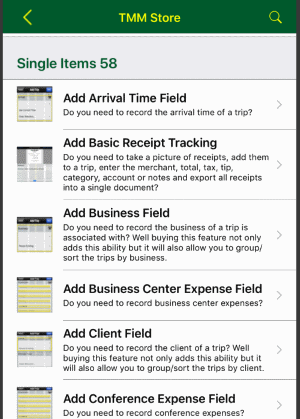
- Purchase History: this section shows your purchase history.
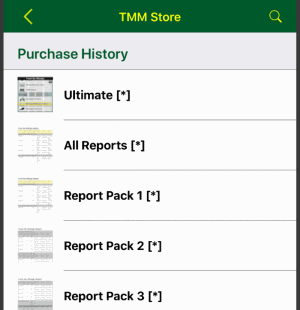
|